- sales/support
Google Chat: zj734465502@gmail.com
- sales
+86-0755-88291180
- sales01
sales@spotpear.com
- sales02
dragon_manager@163.com
- support
tech-support@spotpear.com
- CEO-Complaints
zhoujie@spotpear.com
- sales/support
WhatsApp:13246739196
- HOME
- >
- ARTICLES
- >
- Common Moudle
- >
- ESP
ESP32-S3-Tiny Tutorial
】material
】software
Programming software
serial port
Flash burning
Bluetooth debugging
】Schematic diagram
】Data sheet
ESP32-S3
】Official document
ESP32 official documentation
】illustrate
】Product introduction
ESP32-S3-Tiny is a small microcontroller development board equipped with a variety of digital interfaces. The product adopts a split design, which can separate the USB and button circuits, reduce the overall thickness and volume of the PCB board, and introduce 34 GPIOs in a very small form factor, making it easier for users to integrate into projects. Split design, compact size and very thin thickness, making this board ideal for projects requiring small size
In terms of hardware, the ESP32-S3 chip is used, which integrates a high-performance Xtensa® 32-bit LX7 dual-core processor, ultra-low-power co-processor, Wi-Fi baseband, Bluetooth baseband, RF module and peripherals. It can be compatible and expanded with a variety of peripheral devices, making it more convenient to use.
In terms of software, you can choose the ESP-IDF development environment or develop on the Arduino IDE, so you can get started easily and quickly and apply it to products.
】Product Features
[] Using ESP32-S3 chip, the chip integrates a high-performance Xtensa® 32-bit LX7 dual-core processor with a main frequency of up to 240 MHz
[] Integrated 512 KB SRAM, 384 KB ROM, 16 KB RTC SRAM, 2MB PSRAM and 4MB Flash memory
[] Integrated Bluetooth LE wireless communication and 2.4 GHz Wi-Fi, with superior radio frequency performance
[] Using USB Type-C interface, no need to worry about plugging forward and reverse
[] Introduce rich peripheral interfaces, which can realize various functions more flexibly
[] Supports multiple low-power working states, can adjust the balance between communication rate and power consumption, and meet the power consumption requirements of various application scenarios.
】Resource interface
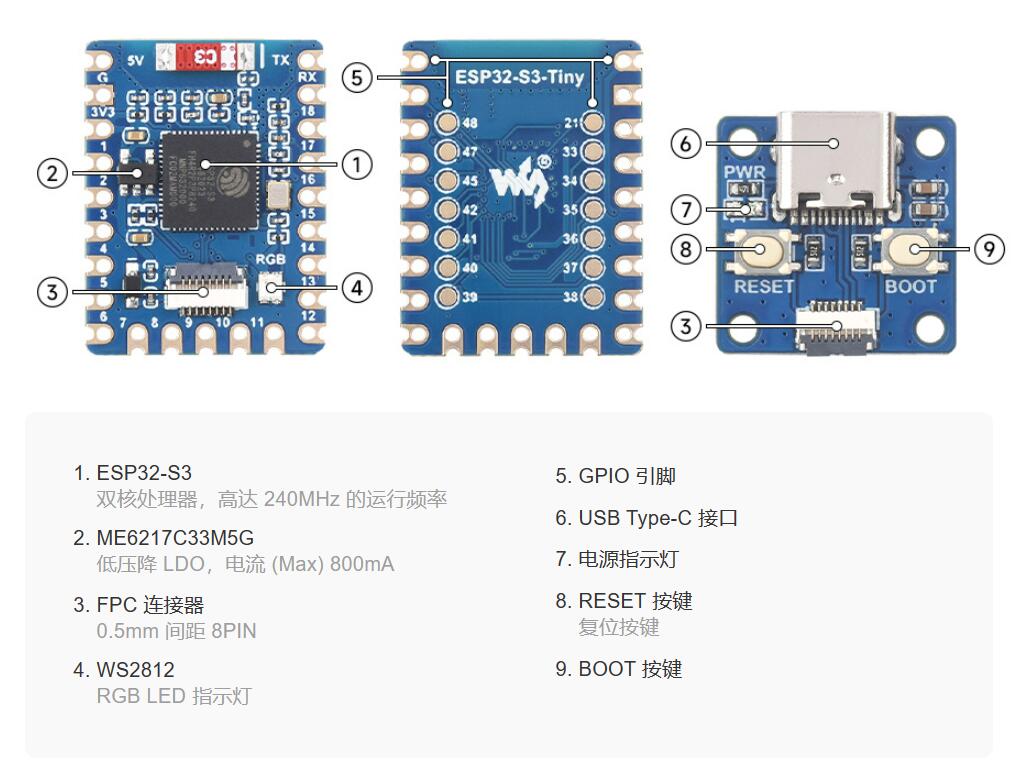
】Pin distribution

】Product Size
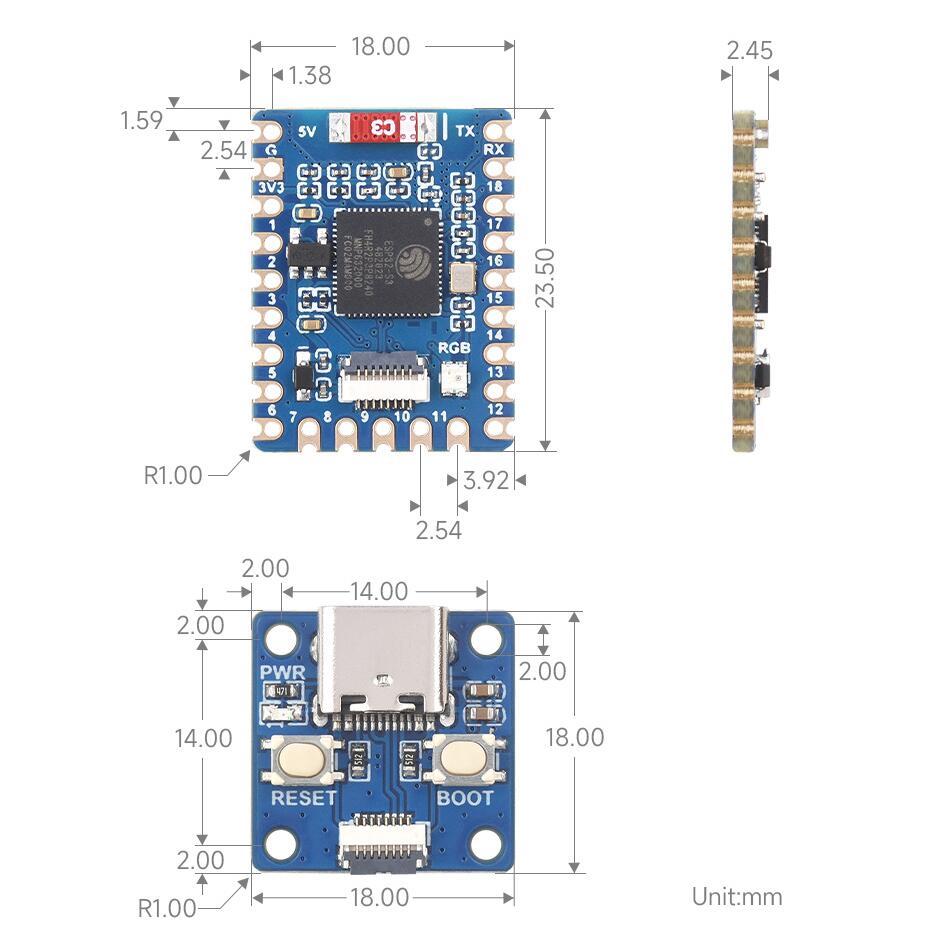
】Cable installation
Please read this chapter and precautions completely before installing the cable, otherwise the device may be damaged or short-circuited!
[] Open the cable connector flip cover

When installing the cable, be sure to install it in the middle

Close the flip cover. Normally the flip cover can be fully closed.

If the cable is not installed in place and the flip cover cannot be closed properly, please adjust the position of the cable and try to close the flip.

Precautions
Do not unplug or plug in the cable while the power is on, otherwise it may cause a short circuit
When installing the cable, you need to pay attention. The cable should be installed in the middle and inserted into the bottom. If not installed correctly, it may lead to abnormal connection or even short circuit.
】Used under ESP-IDF
The following development systems default to Windows. It is recommended to use the VSCode plug-in for development.
】Developed using VSCode plug-in
Install VSCode
Open the download page of the VSCode official website , select the corresponding system and system digits to download.

After running the installation package, the rest can be installed by default. However, for the sake of subsequent experience, it is recommended to check items 1, 2, and 3 in the box here.
After the first and second items are turned on, VSCode can be opened directly by right-clicking the file or directory, which can improve the subsequent use experience.
After the third item is turned on, when selecting the opening method, you can directly select VSCode
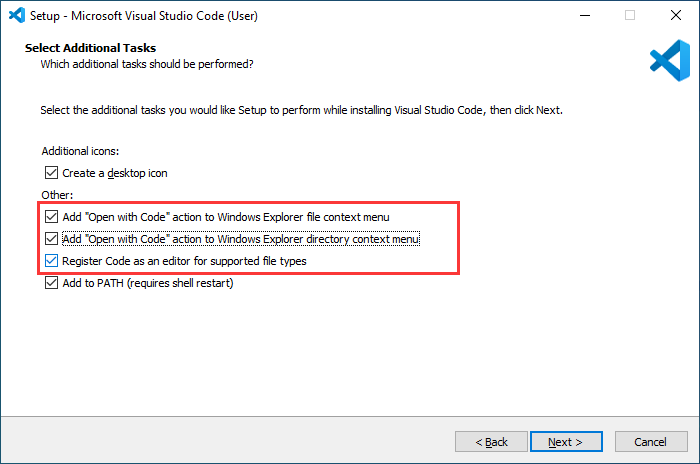
Install Espressif IDF plugin
Note: The latest version of the current plug-in is V1.6.4. For consistent experience, users can choose the same version as us.
Open VSCode, use the shortcut key Shift+Ctrl+X to enter the plug-in manager

In the search bar, enter Espressif IDF, select the corresponding plug-in and click install.
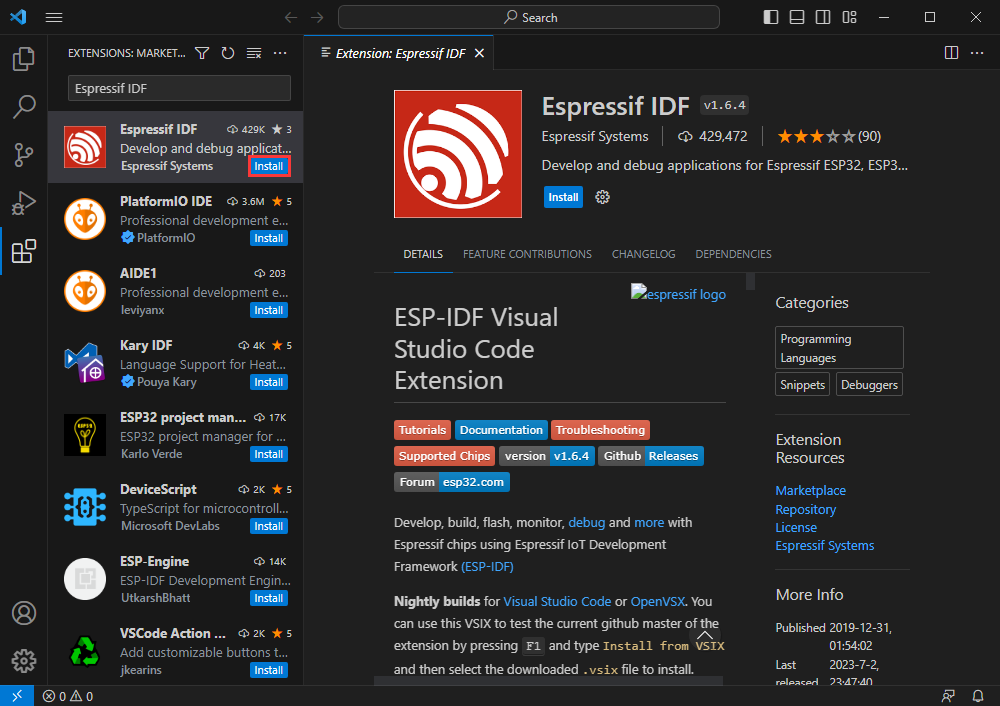
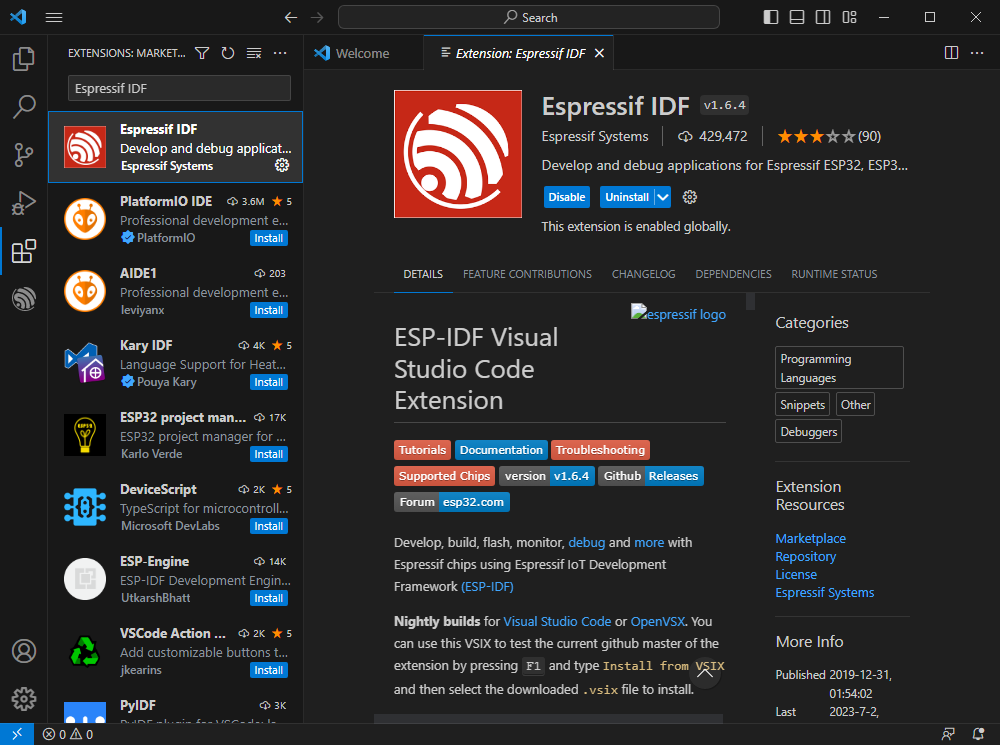
Use the shortcut key F1 and enter
esp-idf: configure esp-idf extension
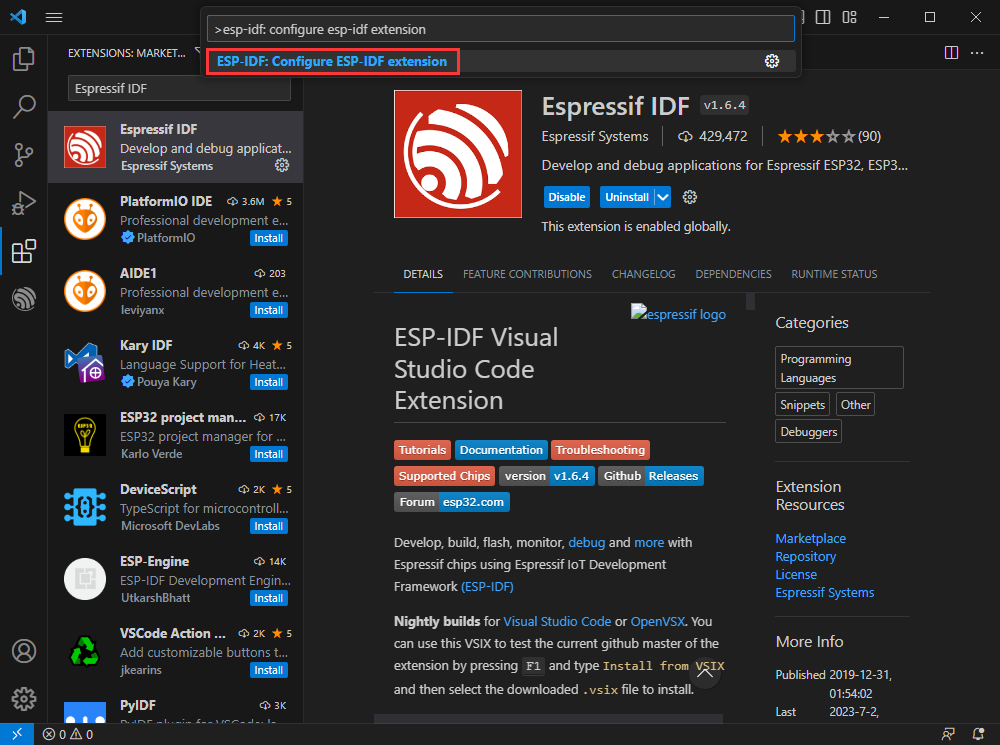
Select express (this tutorial is for first-time installation users, so it only describes the first general installation tutorial)
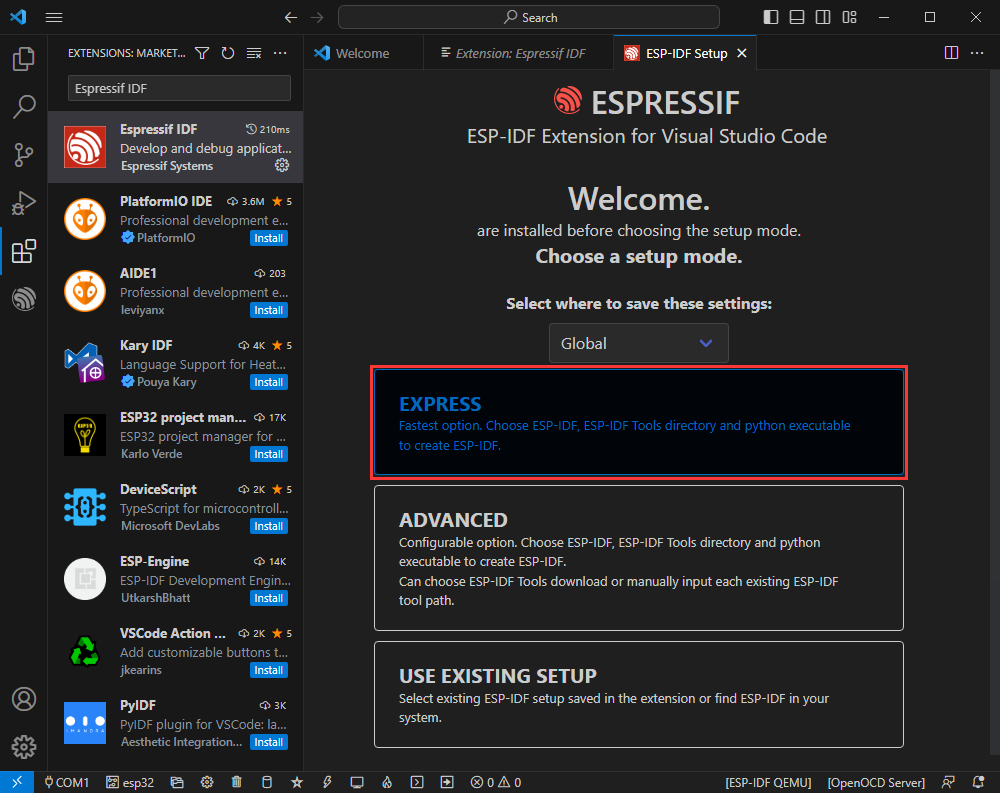
Select the download server. We recommend that domestic users use Espressif as your download server.
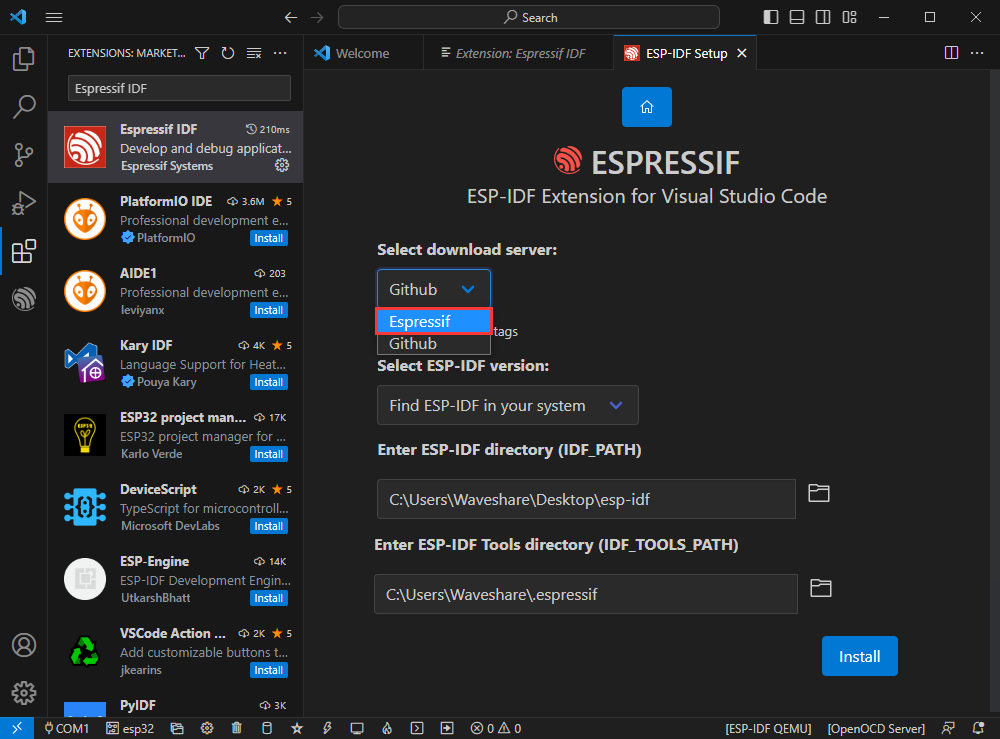
Select the current ESP-IDF version you want, we choose the latest V5.1.1
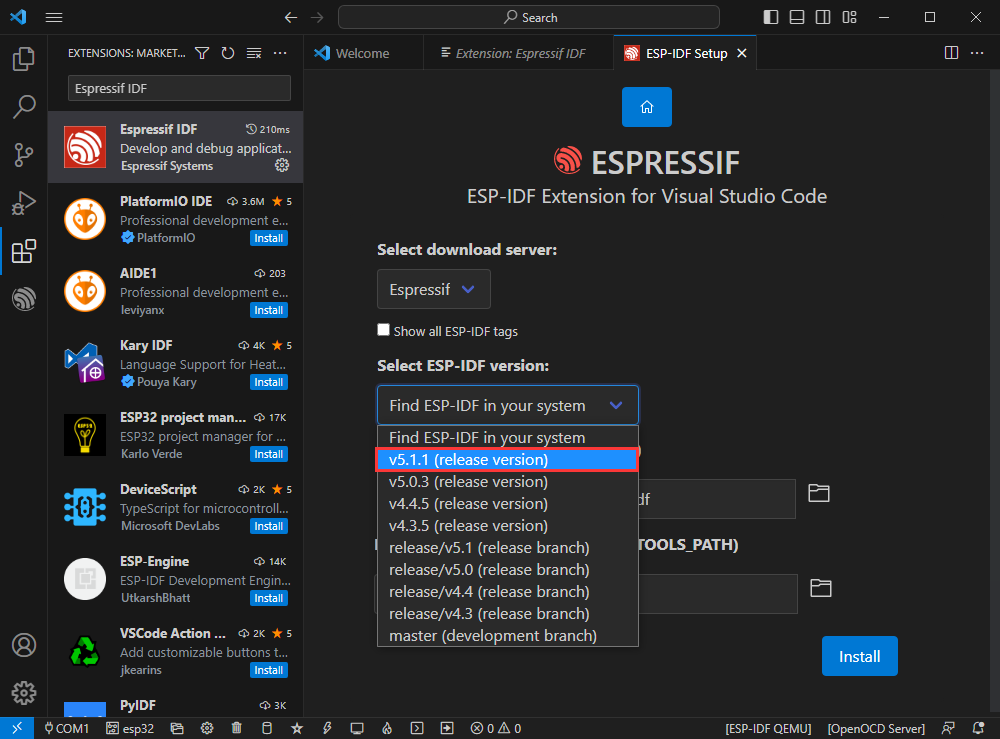
The following two are respectively the ESP-IDF container installation address and the tool installation address required for ESP-IDF.
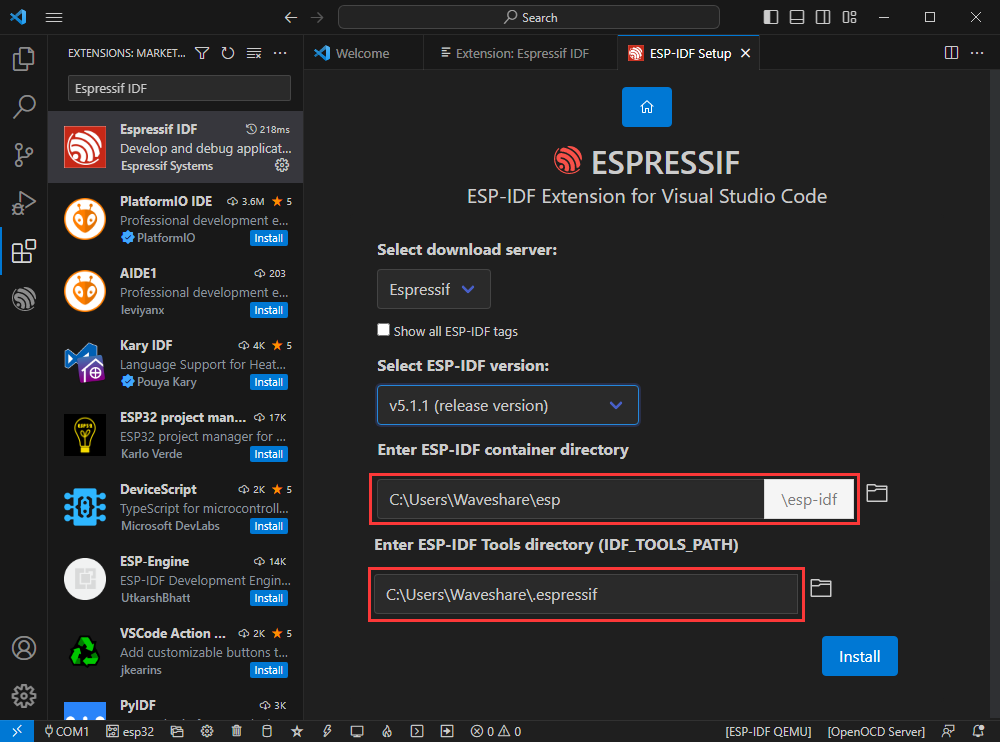
Note: If ESP-IDF has been installed before or failed, please be sure to completely delete the file or create a new non-Chinese path.
After the configuration is complete, click install to download
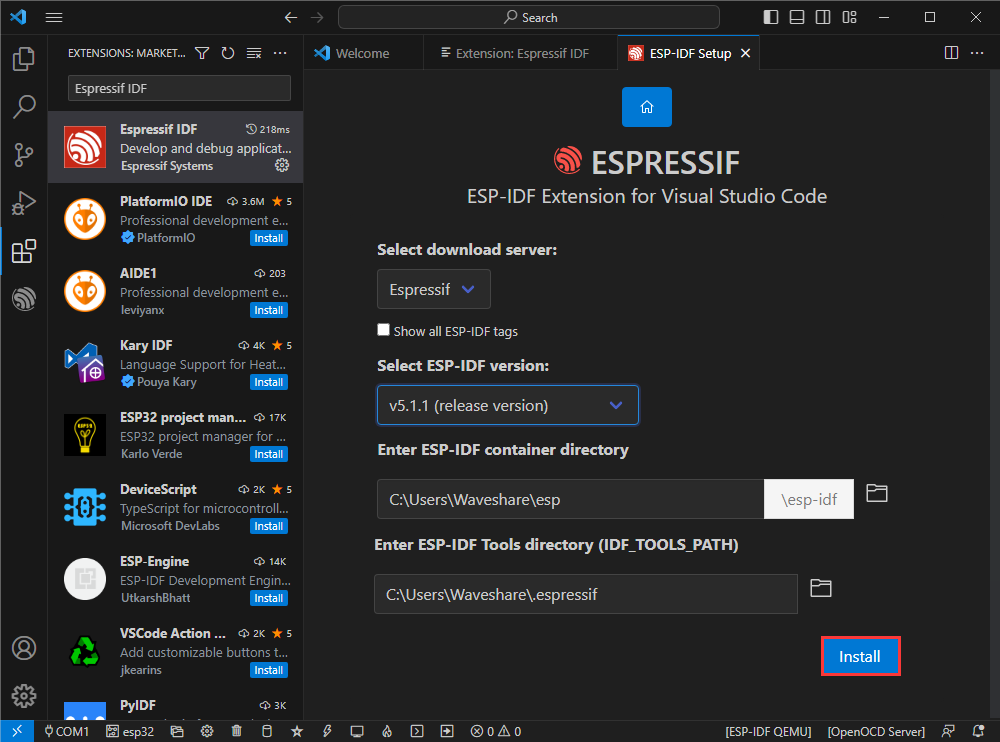
Enter the download page, which will automatically install the corresponding tools and environment, just wait a moment.

After the installation is completed, you will enter the following interface, indicating that the installation is complete.
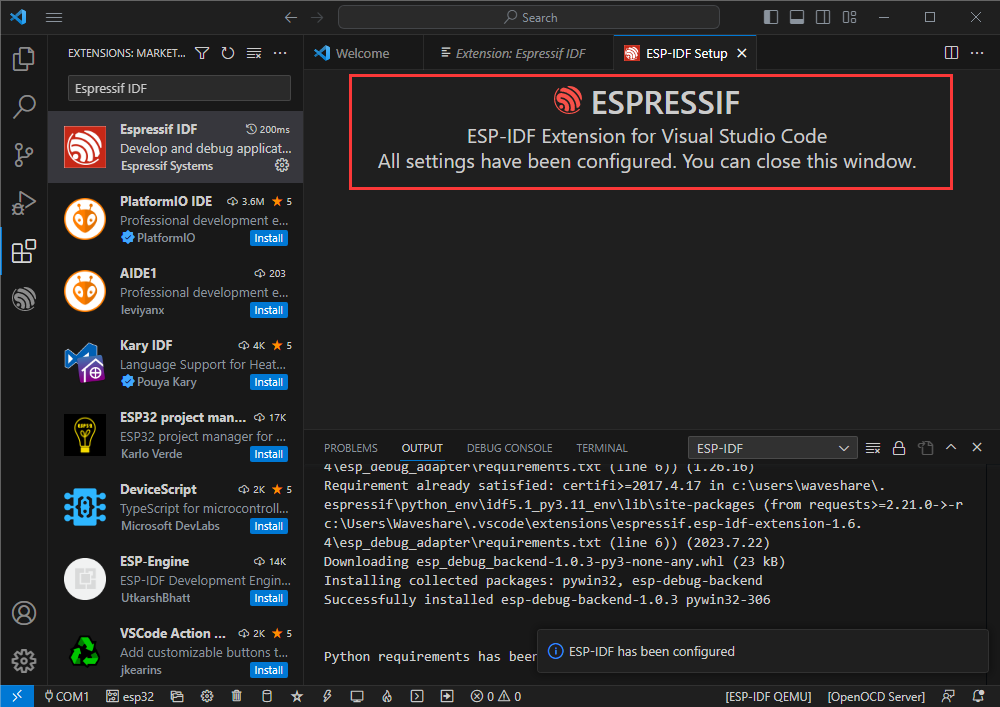
Official routine usage tutorial
Create a routine
Use the shortcut key F1 and enter
esp-idf:show examples projects
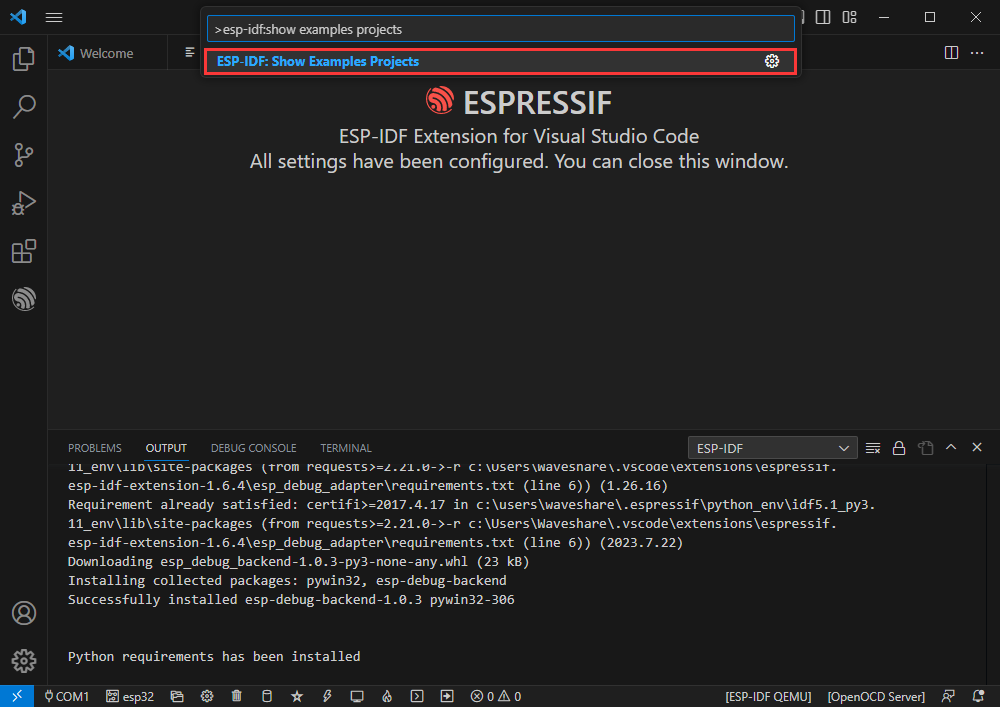
Select your current IDF version
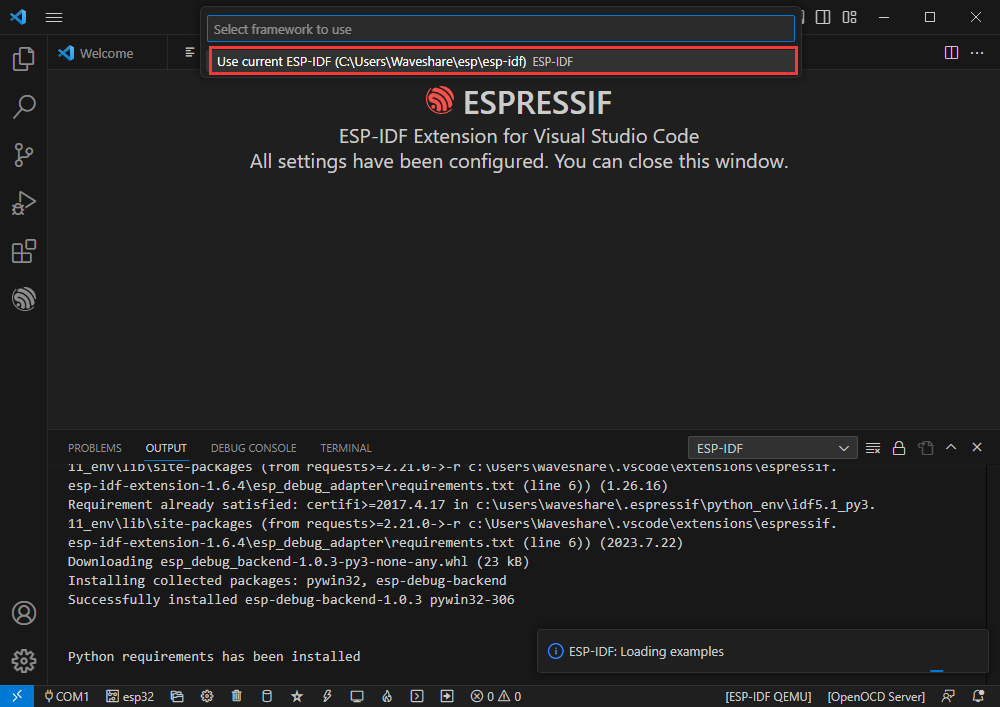
Take the Hello world routine as an example
①Select the corresponding routine
②The readme will explain what chip the routine is suitable for (how to use the routine and the file structure are introduced below, which is omitted here)
③Click to create a routine

Select the path to place the routine. It is required that there is no folder with the same name as the routine.
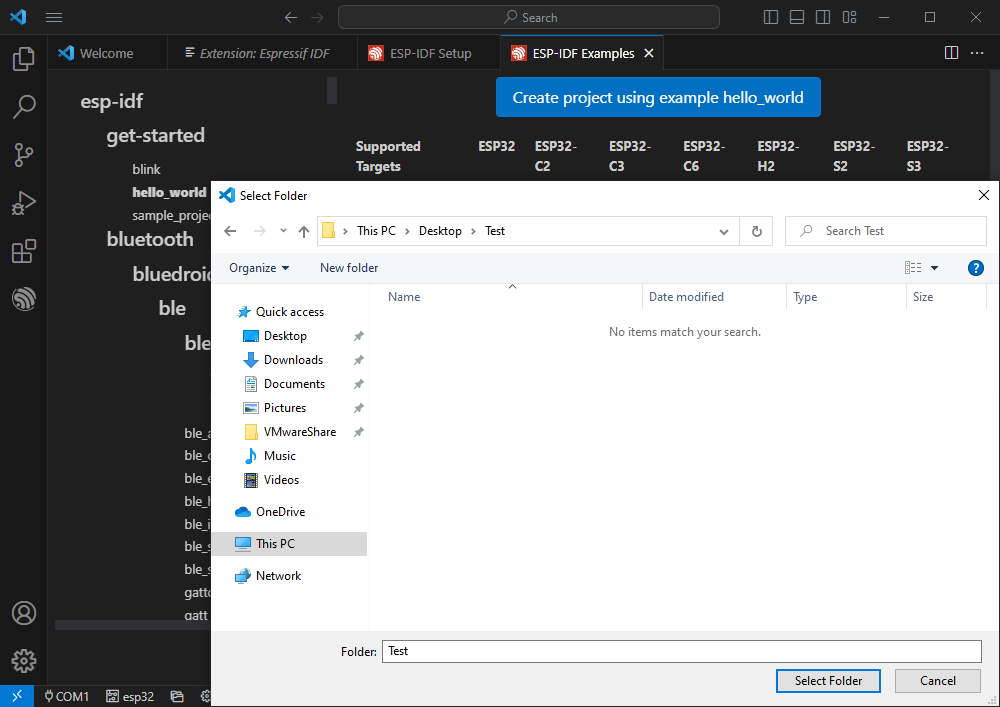
Modify COM port
The corresponding COM port is displayed here. Click to modify the corresponding COM port.
Please select according to the COM port corresponding to the device (can be viewed through the device manager)
If the download fails, please click the reset button for more than 1 second or enter the download mode and wait for the PC to re-recognize the device before downloading again.

Select the project or routine to use
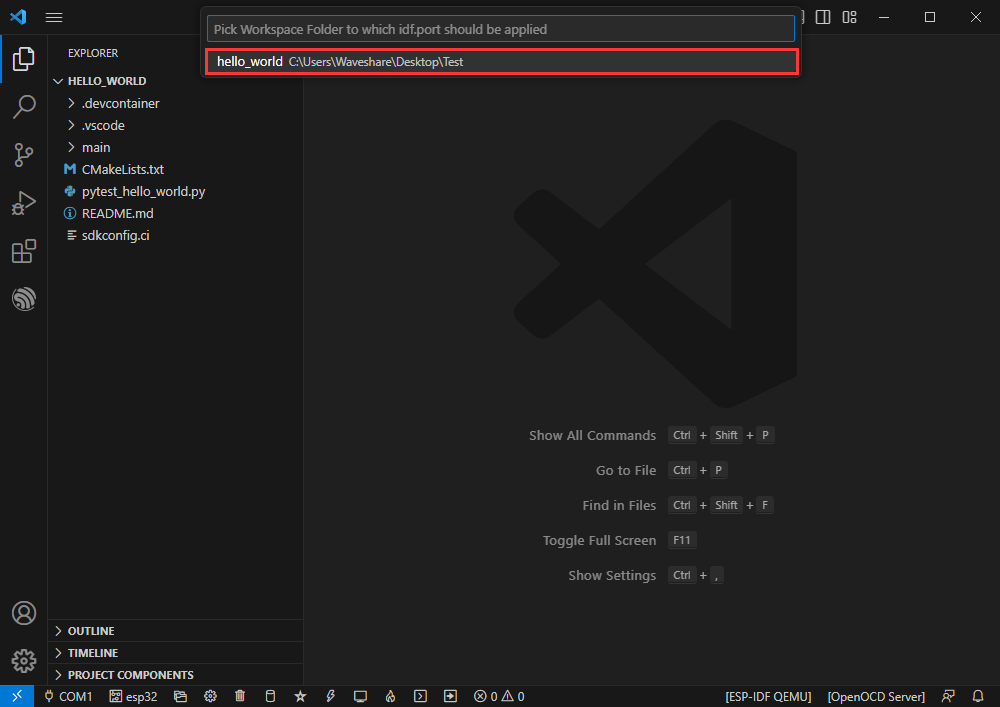
Then our COM port will be modified.
Modify driver object
Shown here is the driver object used. Click to modify the corresponding driver object.
Select the project or routine to use
.png)
Please wait for a while after clicking
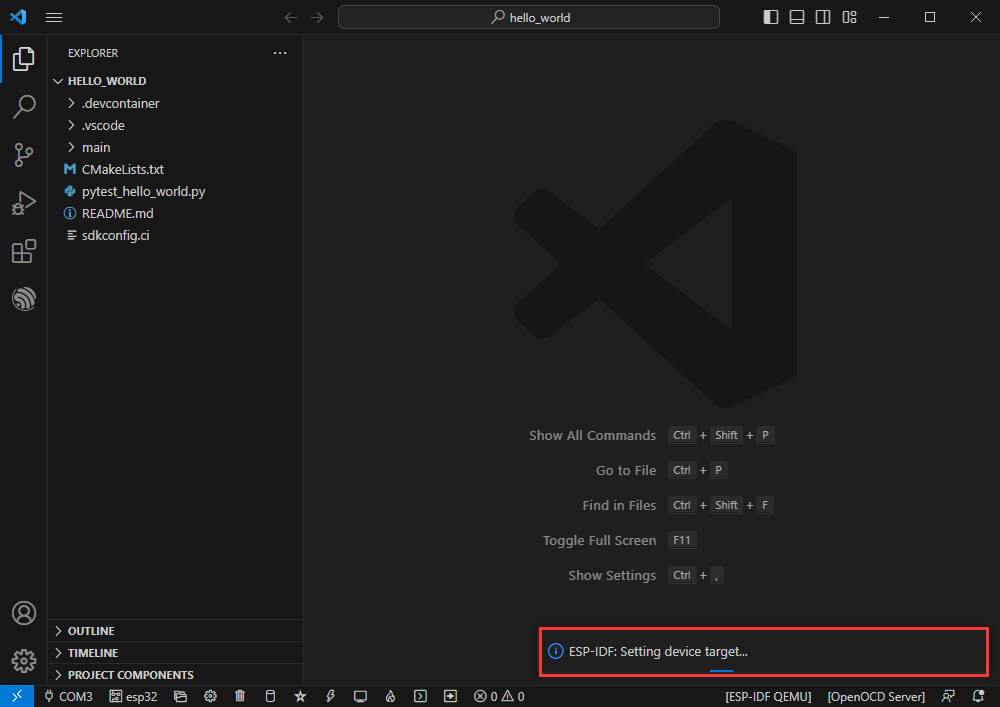
Select the object we need to drive, that is, our main chip is ESP32S3
.png)
Select the path of openocd. It has no effect on us here, so we can choose any one.
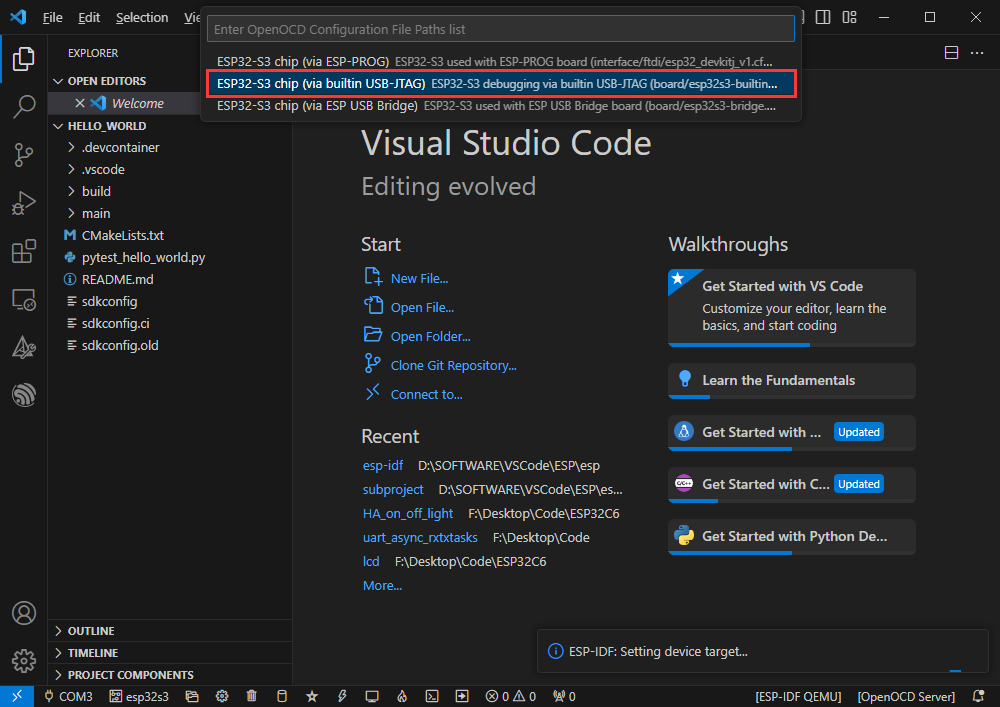
Introduction to other status bars
①SDK configuration editor, many functions and configurations of ESP-IDF can be modified in it
② Clean all, clear all compiled files,
③Compile
④Current download method, default is UART
⑤ Burn the current firmware, please do it after compilation
⑥Open the serial port monitor to view serial port information
⑦ Compile, burn, and open the serial monitor integrated button (most commonly used during debugging)

Compilation, burning, serial port monitoring
Click the compile, burn, and open serial monitor buttons we introduced earlier

Compilation may take a long time to complete, especially the first time.
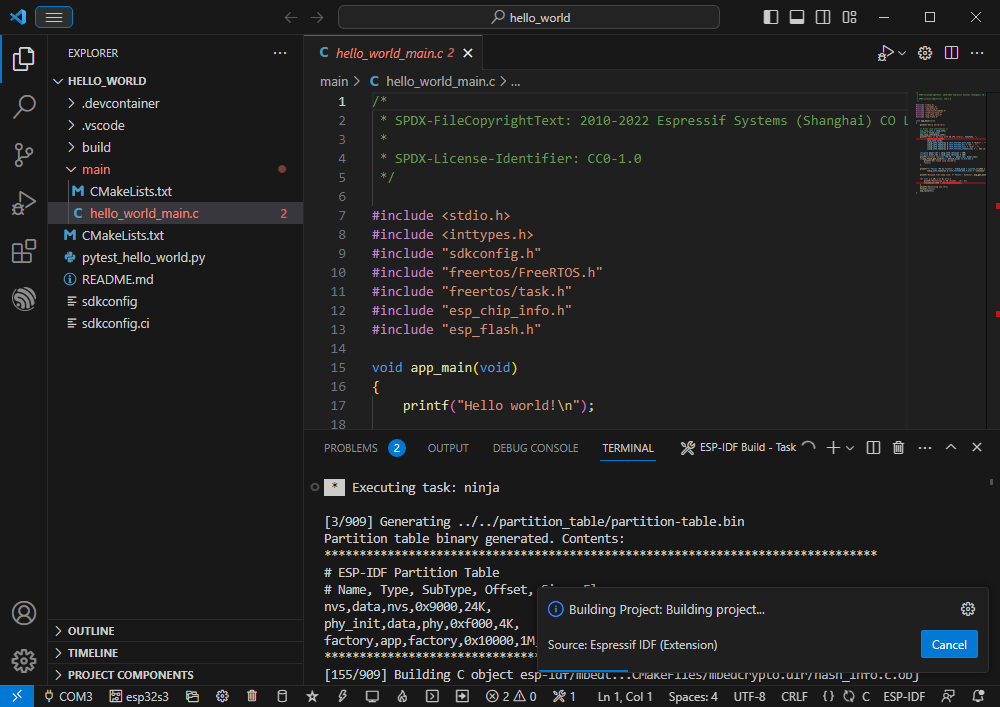
During this process, ESP-IDF may occupy a large amount of CPU resources and therefore may cause system lags.
If it is the first time to burn a program for a new project, you will need to choose the download method and select UART.
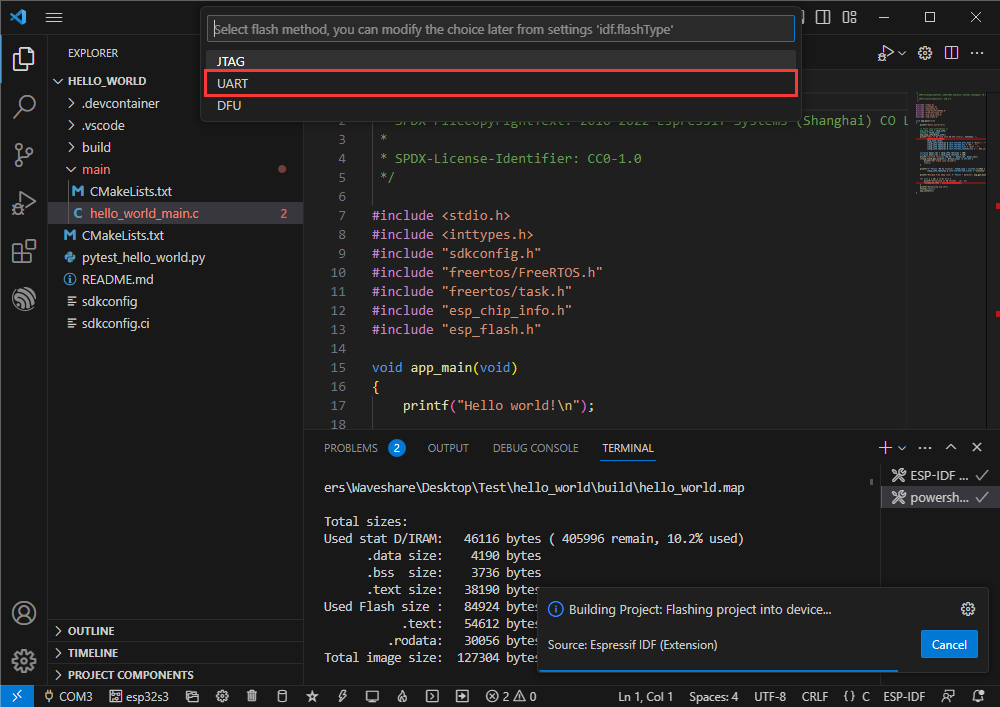
You can also modify the download method later (click to pop up options)
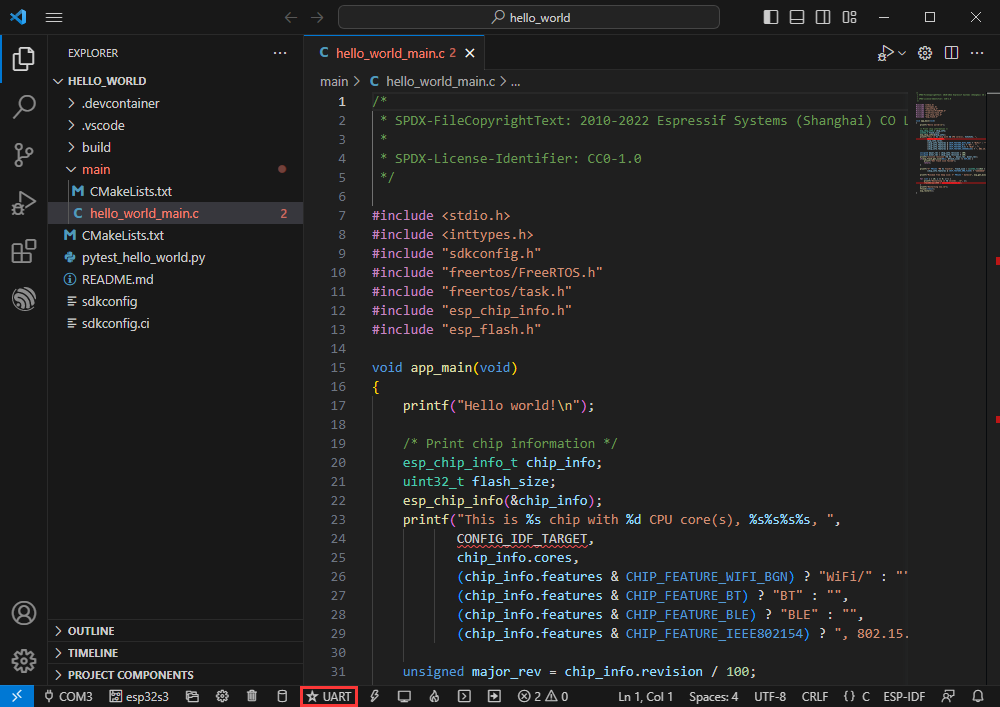
Because of the onboard automatic download circuit, automatic downloading is possible without manual operation.

After the download is successful, it automatically enters the serial port monitor. You can see the corresponding information output by the chip and prompts to restart after 10 seconds.

Wipe device Flash
Unzip the software resource package ( Flash debugging software )
Open the flash_download_tool_3.9.5.exe software and select ESP32-S3 and USB
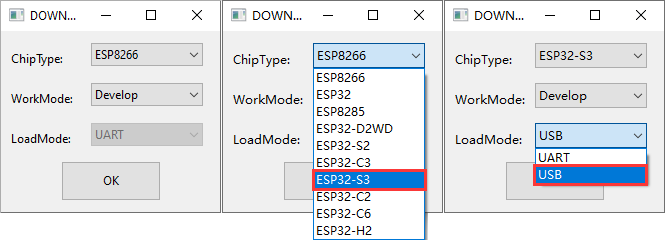
Select the UART port number and click START (do not select any bin file)

Wait for burning to complete, click Erase

Wait for erasure to complete
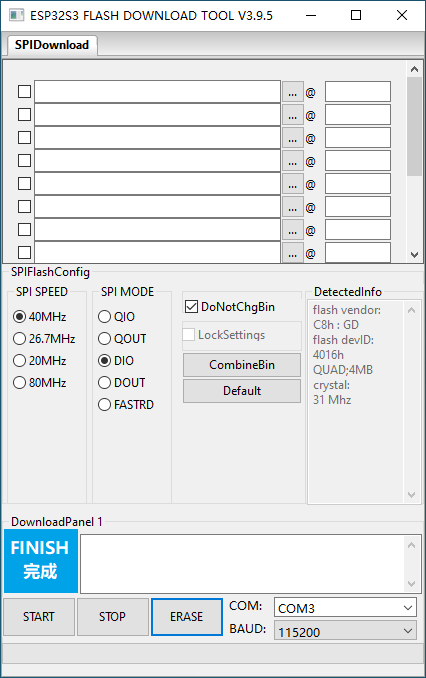
】Use under Arduino
】Build environment
Install Arduino IDE
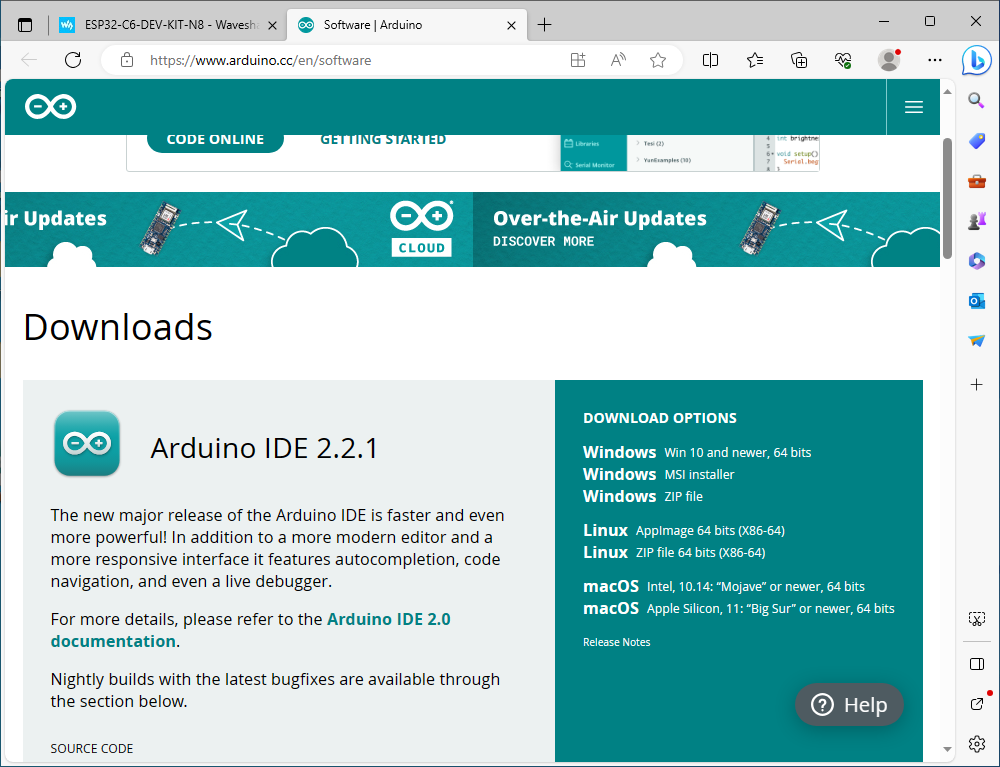
After the installation is complete, open the Arduino IDE

Enter the development board manager, search for esp32, select the latest version in esp32 by Espressif Systems below and click to install (if it cannot be installed normally, you can try using a mobile phone hotspot)
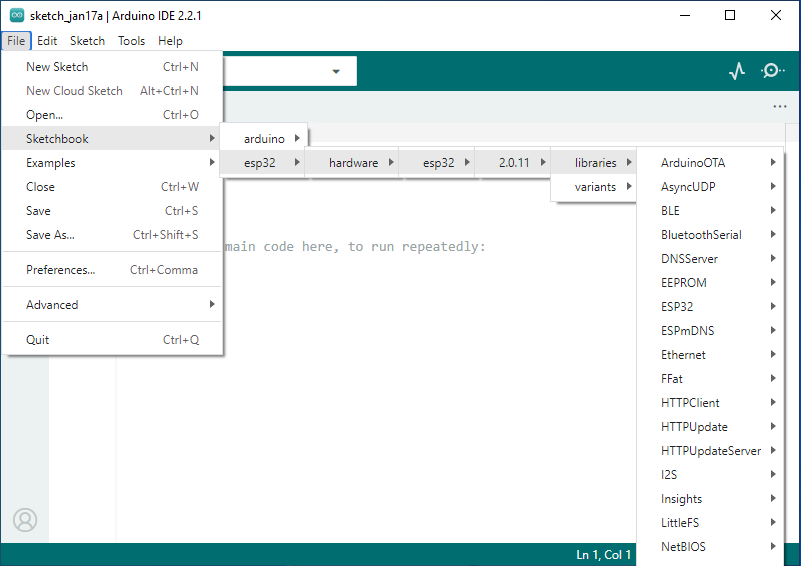
After the installation is complete, restart the Arduino IDE and it will be ready to use.
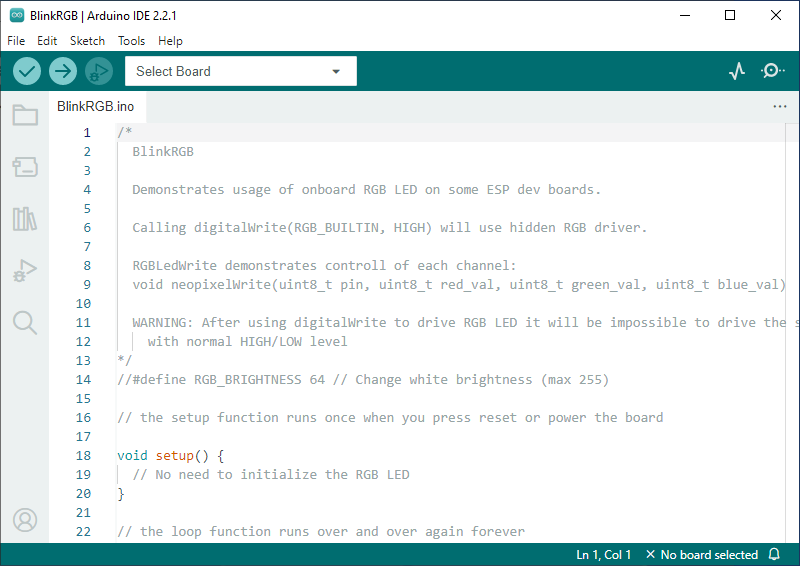
If the installation fails then
Installation of version 2.0.11 failed
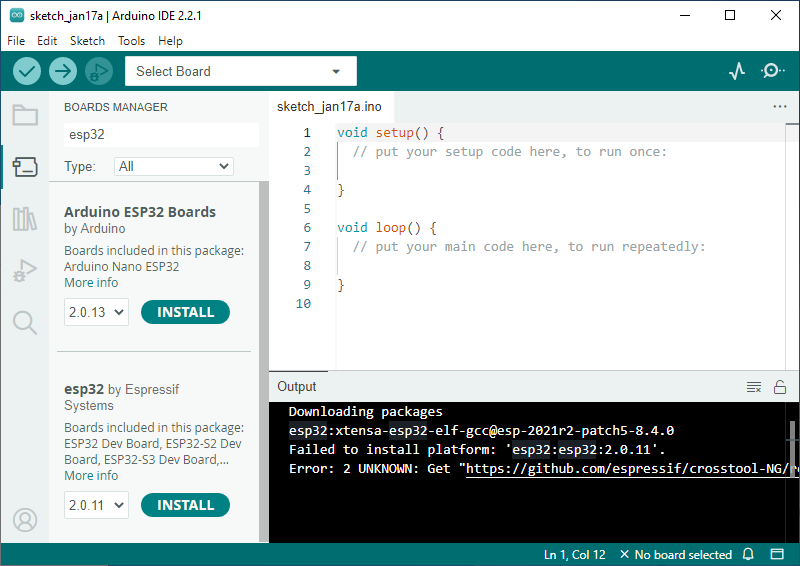
Download resource file
Extraction code: 0755
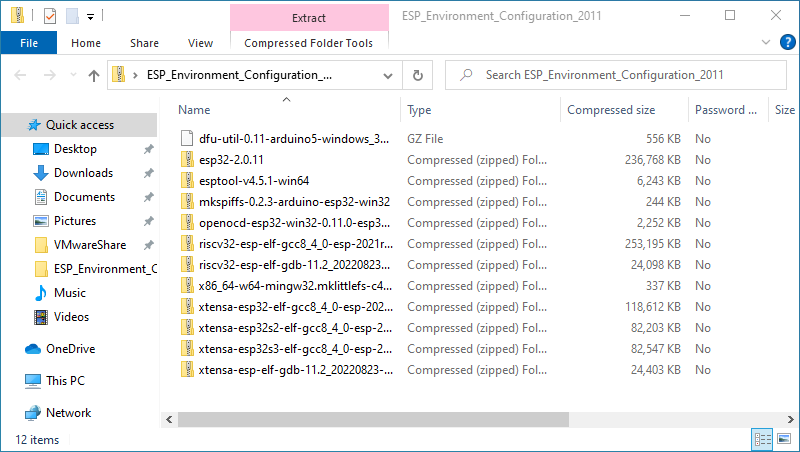
From the resource manager, press the path "c:\Users\Waveshare\AppData\Local\Arduino15\packages" to enter (where Waveshare is the computer username, you need to turn on the display of hidden files)

Unzip the file downloaded above into the packages folder
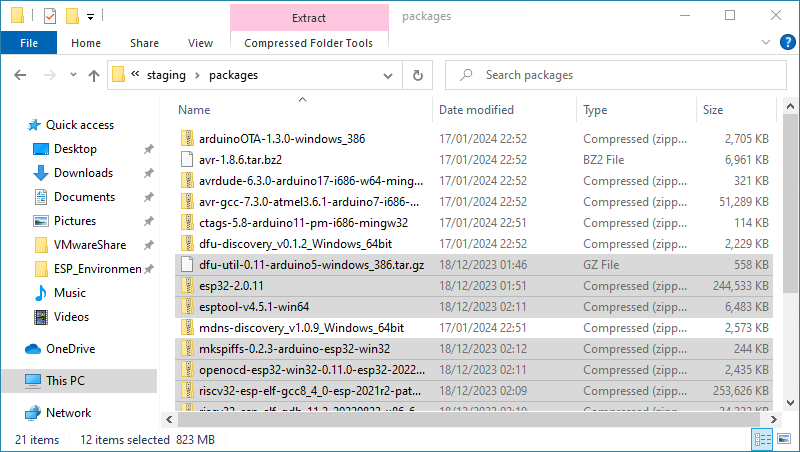
Re-execute the installation operation

After the installation is complete, restart the Arduino IDE and it will be ready to use.

】Run the example
Create an example
Change the project folder above to c:\Users\Waveshare\AppData\Local\Arduino15\packages (where Waveshare is the computer user name)
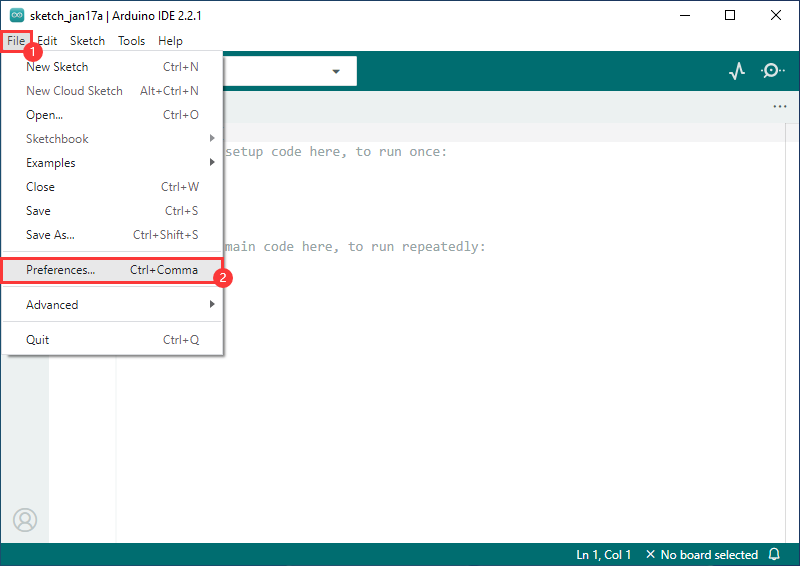

Restart Arduino IDE
Routine creation is available from the examples in the project folder under Files
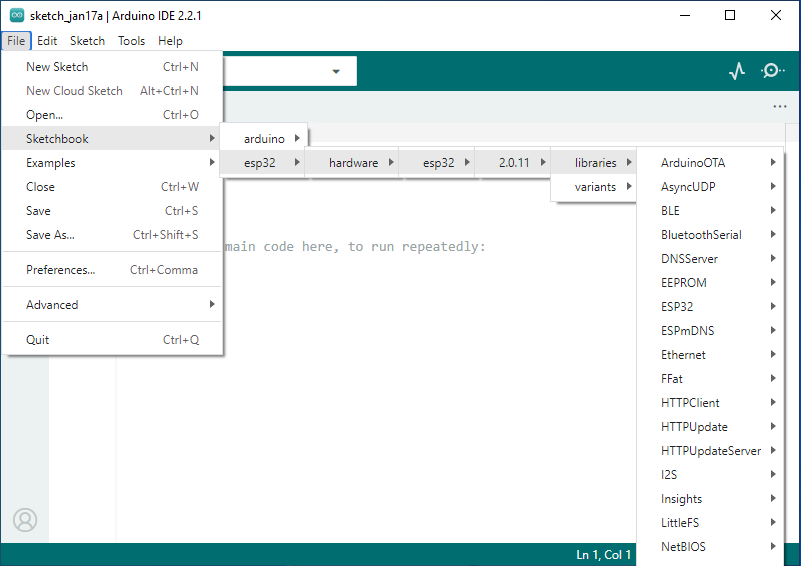
The following demo creates an example of RGB blinking (BlinkRGB under File -> Sketchbook -> esp32 -> hardware -> esp32 -> 2.0.11 -> libraries -> ESP32 -> examples -> GPIO )
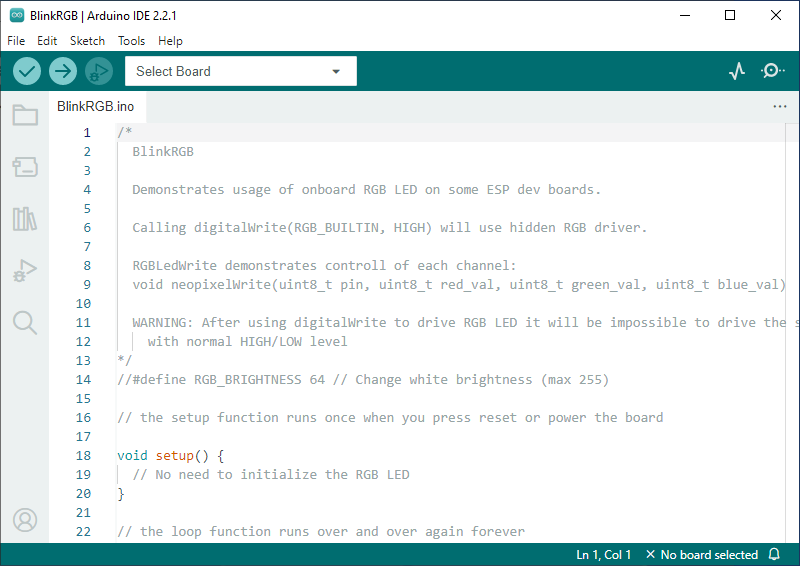
Program burning
Select development board and port
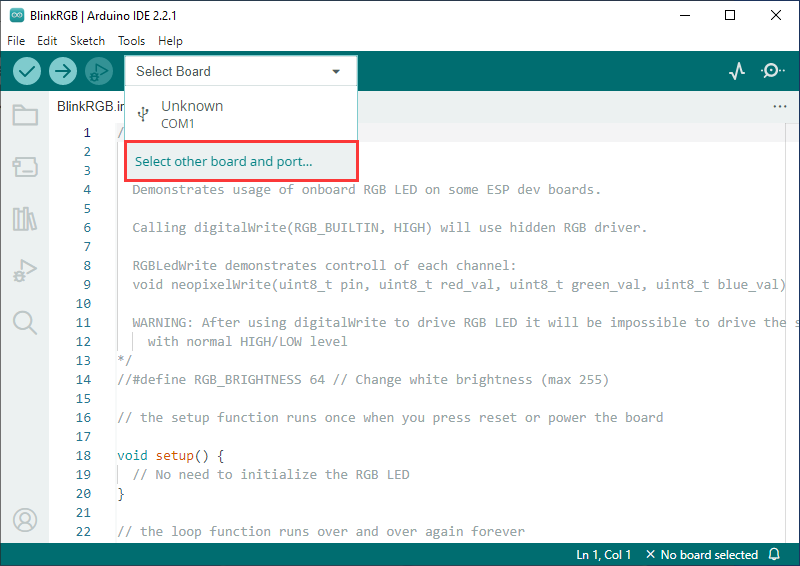
Search esp32c6, select ESP32C6 Dev Module and download port
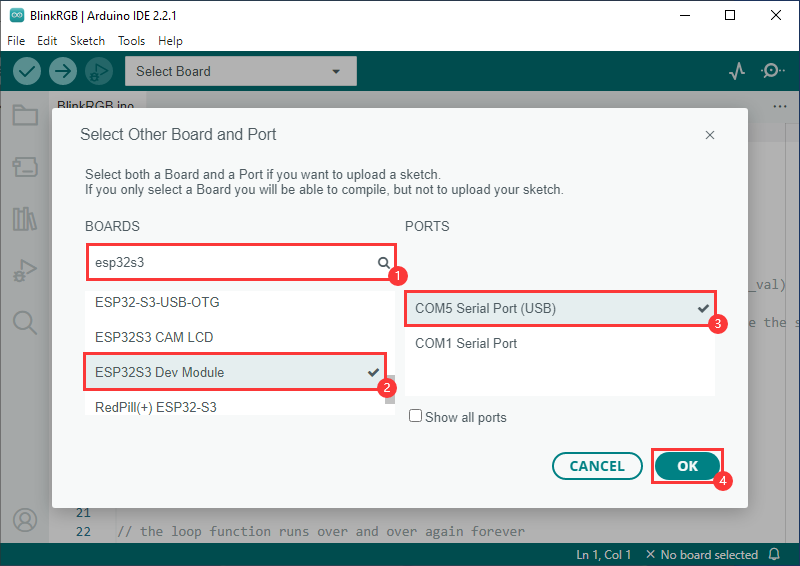
Select Finish, click Upload, Arduino IDE will compile and burn the program
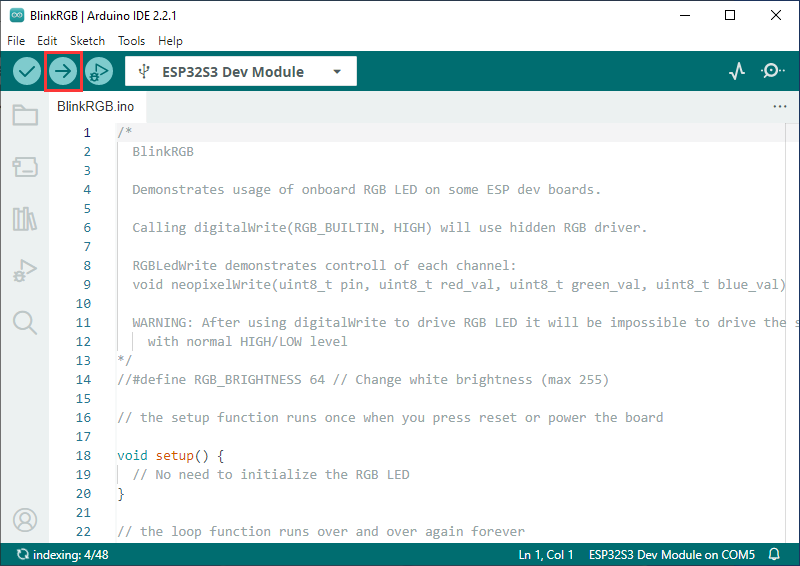
After the upload is completed, you can see the phenomenon on the development board

TAG:
Raspberry Pi USB Global Shutter Camera 1MP OV9281 120fps Black/White 120fps also For Jeston RDK
Raspberry Pi 5 inch DSI MIPI Display LCD (D) Capacitive TouchScreen 720x1280
Windows Environment User Guide
Raspberry Pi 5 Sound
Raspberry Pi 5 DSI display
ESP32-S3 Development Board 1.85 inch Round LCD N16R8 DeepSeek AI Voice Chat Robot BOX Magnetic-charging
Pi5 Active Cooler
Raspberry Pi 5 Official Original AI Kit Hailo8l 13Tops/26Tops PCIe M.2 HAT+ Board For Pi5
Raspberry Pi 5 PCIe to M.2 NVMe SSD Adapter Board C HAT Pi5-PCIe-2280-2242-2230
Raspberry Pi CM5 Gigabit/2.5G Dual Ethernet Expansion Board with RJ45 GPIO IO Base
LuckFox SC3336
Industrial Isolated USB TO 4CH RS485 (B) Converter UART CH344L For Wall/Rail-Mount
RS485 to CAN
PC Secondary Screen
Milk V Duo
Raspberry Pi IR Thermal Imagi
MPS2280D Raspberry Pi 5 PCIe to M.2 NVMe Dual SSD Adapter Board HAT Pi5 Double 2280
LuckFox
ESP32 S3 Development Board 1.64 inch AMOLED Display 1.64inch TouchScreen For Arduino LVGL With SD-Port/ QMI8658C 6-Axis Sensor
ESP32 Thermal imaging
TAG:
PCIe TO M.2 HAT+
Raspberry Pi 5 Case
Milk-V Duo 64
Raspberry Pi Game
Pi5 Power
Microchip Official PICkit 5 Debugger Programmer Android MPLAB
Rasperry Pico2 RP2350 e-Paper PhotoPainter
Rockchip
Raspberry Pi MLX90641
Raspberry Pi
64MP Camera
Raspberry Pi 5 PCIe M.2 NVMe SSD Pi5 2242 2230 X1003 MINI
UGV Beast PT AI OpenCV Jetson Orin MediaPipe D500 STL27L Radar
Seeed Studio XIAO ESP32C6 Wi-Fi and Bluetooth5.0 SeeedStudio Arduino SuperMini Tiny
D500
ESP32-S3FH4R2 Matrix 8x8 RGB-LED-WiFi Bluetooth QST Attitude Gyro Sensor QMI8658C Arduino Python
Raspberry Pi Long Bar Screen
Raspberry Pi Pico 2 P2350-Plus Smart Car Kit PicoGo2 Autonomous Driving Learning Car
MPS2242 POE Raspberry Pi 5 PCIe M.2 NVMe SSD Pi5 2242 2230
Thermal imaging camera






