- sales/support
Google Chat: zj734465502@gmail.com
- sales
+86-0755-88291180
- sales01
sales@spotpear.com
- sales02
dragon_manager@163.com
- support
tech-support@spotpear.com
- CEO-Complaints
zhoujie@spotpear.com
- sales/support
WhatsApp:13246739196
PCIe TO M.2 (B) Tutorial
Product Introduction
PCIe TO M.2 (A) is a PCI-E to M.2 adapter card used for upgrading hard drives SSD solid-state drive cards, and supports CM4
Characteristic
- Supports NVMe protocol M.2 interface hard disk protocol, high-speed read and write, high work efficiency
- Only supports CM4 expansion board
- Support Raspberry Pi Compute Module 4
- Compatible with M.2 hard drives of different sizes
- On board work indicator light, the LED stays on when powered on and flashes during reading and writing, indicating the clear working status at a glance
Instructions for use
Tutorial on mounting a hard drive to CM4
Format Hard Disk
- Insert the hard drive into the corresponding position of the PCI-E to M.2 adapter card and secure it with the screws in the screw pack.
- After powering on and starting, perform lspci to check the PCIE device

- Execute sudo mkfs. ext4/dev/nvme0n1p1 to format the device (mkfs. Then press tab to see many different suffix names, which are the format you want to format)
Wait for a moment, when done appears, it means that the formatting has been completed.



Mount
Create mounting directory
sudo mkdir toshiba
Mount device
sudo mount /dev/nvme0n1p1 ./toshiba
Check disk status
df -h
Mount hard drive
- Create a new directory as the disk mount point
sudo mkdir /home/pi/toshiba
- Execute the following command to mount the hard drive
sudo mount /dev/nvme0n1p1 /home/pi/toshiba
- Create a new directory as the disk mount point
Execute again
df -h
You can see the hard drive we inserted and related information, indicating that the hard drive has been successfully mounted
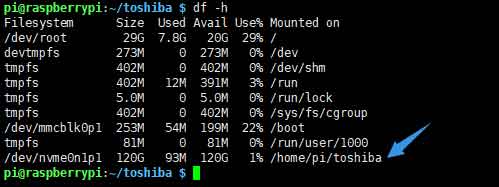
- For different hard drives, their names may vary. Here, nvme0n1p1 is displayed. Please refer to the hard drive you inserted.
literacy test
Enter the directory of the mounted disk
cd /home/pi/toshiba
- free memory
sudo sh -c "sync && echo 3 > /proc/sys/vm/drop_caches"
- Copy Raspberry Pi Memory Content to Hard Drive (Read)
sudo dd if=/dev/zero of=./test_write count=2000 bs=1024k

- Copy hard drive content to Raspberry Pi memory (write)
sudo dd if=./test_write of=/dev/null count=2000 bs=1024k
- Note: Raspberry pie is more affected by different cards and different environmental testing effects
Enter the directory of the mounted disk
cd /home/pi/toshiba
- free memory
sudo sh -c "sync && echo 3 > /proc/sys/vm/drop_caches"
- Copy Raspberry Pi Memory Content to Hard Drive (Read)
sudo dd if=/dev/zero of=./test_write count=2000 bs=1024k

- Copy hard drive content to Raspberry Pi memory (write)
TAG:
Black
ESP32 S3 5 inch LCD Development Board 800x480 TouchScreen Display TVBOX LVGL HMI Sensor CAN RS485
Industrial USB HUB USB3.2 Gen1 One-To-4U Onboard 7~36V DC power port For Multi Systems
ESP32 S3 Development Board 2.1 inch Round Rotary Knob LCD Smart Screen 2.1inch Display 480x480 LVGL for Arduino
JETSON NANO MINI Fan
Raspberry Pi 5 Case
Raspberry Pi Real time clock
USB To CAN
Raspberry Pi 5 Audio hat
Raspberry Pi Pico Buzzer
ESP-IDF download and installation
X1005 Raspberry Pi 5 PCIe to M.2 NVMe Dual SSD Adapter Board HAT Pi5 Double 2230/2242/2260/2280
GC9107
4.26inch-e-Paper
MPS2280D Raspberry Pi 5 PCIe to M.2 NVMe Dual SSD Adapter Board HAT Pi5 Double 2280
Accelerometer
Raspberry Pi Starlight Camera IR-CUT IMX462 (A) Sensor 2MP 90 Degree
ESP32 Display
RS485
Raspberry Pi Camera V2
TAG:
Raspberry Pi 5 8 inch DSI LCD Captive TouchScreen MIPI Display 1280x800
SG90 Servo Micro Metal Gear High Torque 2kg 2.2kg Rotate 180Angle
Raspberry Pi 5
X1015 Raspberry Pi 5 PCIe to M.2 Key-M NVMe SSD
Raspberry Pi 5 PCIe PoE M.2 NVMe SSD
ESP32-S3 IR Infrared Thermal Imaging Camera B
ESP32 C3 ST7789
ESP32 C6 Development Board 1.47 inch LCD Touch Screen 1.47inch Display 172×320SD AXS5106L JD9853
ESP32 Mini TV
Raspberry Pi 5 PCIe M.2 NVMe SSD Pi5 2280-2242-2230-Board-C
SpotPear
PiKVM-A3 Raspberry Pi 4 Operation and maintenance of Over IP Server
FT2232HL USB RS485 Industrial Grade Isolated Converter UART 2CH
T1 ESP-32 V1.0
Raspberry Pi
4.2 inch e-Paper G
ADXL354C
11.6 inch LCD In-Cell Type C HDMI Capacitive Touchscreen Display Raspberry Pi Jetson Nano mini PC 1768x828
X1011 Raspberry Pi 5 PCIe M.2 NVMe 4-Ports SSD Pi5 Four-Times 2280
ESP32-S3 Round Screen




