- sales/support
Google Chat: zj734465502@gmail.com
- sales
+86-0755-88291180
- sales01
sales01@spotpear.com
- sales02
dragon_manager@163.com
- support
services01@spotpear.com
- CEO-Complaints
manager01@spotpear.com
- sales/support
WhatsApp:13246739196
PCIe TO M.2 (B) Tutorial
Product Introduction
PCIe TO M.2 (A) is a PCI-E to M.2 adapter card used for upgrading hard drives SSD solid-state drive cards, and supports CM4
Characteristic
- Supports NVMe protocol M.2 interface hard disk protocol, high-speed read and write, high work efficiency
- Only supports CM4 expansion board
- Support Raspberry Pi Compute Module 4
- Compatible with M.2 hard drives of different sizes
- On board work indicator light, the LED stays on when powered on and flashes during reading and writing, indicating the clear working status at a glance
Instructions for use
Tutorial on mounting a hard drive to CM4
Format Hard Disk
- Insert the hard drive into the corresponding position of the PCI-E to M.2 adapter card and secure it with the screws in the screw pack.
- After powering on and starting, perform lspci to check the PCIE device

- Execute sudo mkfs. ext4/dev/nvme0n1p1 to format the device (mkfs. Then press tab to see many different suffix names, which are the format you want to format)
Wait for a moment, when done appears, it means that the formatting has been completed.



Mount
Create mounting directory
sudo mkdir toshiba
Mount device
sudo mount /dev/nvme0n1p1 ./toshiba
Check disk status
df -h
Mount hard drive
- Create a new directory as the disk mount point
sudo mkdir /home/pi/toshiba
- Execute the following command to mount the hard drive
sudo mount /dev/nvme0n1p1 /home/pi/toshiba
- Create a new directory as the disk mount point
Execute again
df -h
You can see the hard drive we inserted and related information, indicating that the hard drive has been successfully mounted
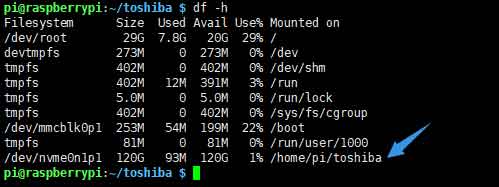
- For different hard drives, their names may vary. Here, nvme0n1p1 is displayed. Please refer to the hard drive you inserted.
literacy test
Enter the directory of the mounted disk
cd /home/pi/toshiba
- free memory
sudo sh -c "sync && echo 3 > /proc/sys/vm/drop_caches"
- Copy Raspberry Pi Memory Content to Hard Drive (Read)
sudo dd if=/dev/zero of=./test_write count=2000 bs=1024k

- Copy hard drive content to Raspberry Pi memory (write)
sudo dd if=./test_write of=/dev/null count=2000 bs=1024k
- Note: Raspberry pie is more affected by different cards and different environmental testing effects
Enter the directory of the mounted disk
cd /home/pi/toshiba
- free memory
sudo sh -c "sync && echo 3 > /proc/sys/vm/drop_caches"
- Copy Raspberry Pi Memory Content to Hard Drive (Read)
sudo dd if=/dev/zero of=./test_write count=2000 bs=1024k

- Copy hard drive content to Raspberry Pi memory (write)
TAG:
Jetson Nano Case
3D Display Transparent Screen
Luckfox Pico PLUS
Power Manager Module
Raspberry Pi LCD display screen 1.3inch ST7789 with Game Button A
Raspberry Pi Triple Screen HAT
ESP32 C3
ESP32-S3 USB Dongle
Raspberry Pi display
Camera
STM32 1.54inch OLED
Raspberry Pi 5 RTC Battery
Jetson Nano Module
Wiki
1.5inch Display
RV1106
Jetson 64MP Camera
PI5
Cortex-A7
DTM3202
Price:
$6.89
Part Number:
Pico-BreakoutBoard
Brand:
Spotpear
SKU:
0101549
TAG:
Banana Pi BPI-M4 Berry
Arduino Thermal imaging
Argon
LuckFox
Spotpear
Lazy Keyboard
Pi5-Active-Cooler-C
Raspberry Pi 5 case
JETSON NANO
Raspberry Pi 5
Raspberry Pi 5 Official Red-White Case
UART To Ethernet
STM32 1.5inch LCD
Type-C Power Adapter
PC Monitor LCD
Raspberry Pi Game
LuckFox Pico
Rail-type
Raspberry Pi 5 PD Induction
Thermal imaging camera




